Jayaherlambang.com – Mengetahui cara menggunakan OBS penting Anda ketahui karena dianggap sebagai software perekam di PC terbaik. Hal ini bertujuan menghindari hambatan yang bisa saja terjadi seperti hasil video menjadi patah-patah, gambar blur, dan tidak terekam.
Sebenarnya masih banyak aplikasi atau sofware perekaman lain yang di gunakan oleh para kreator konten , namun tidak semua memiliki fitur yang di butuhkan dan belum juga bagus semuanya . Namun di OBS ini fitur ini bisa di dapatkan . Maka tak heran jika sofware ini paling banyak di gunakan oleh para kreator .
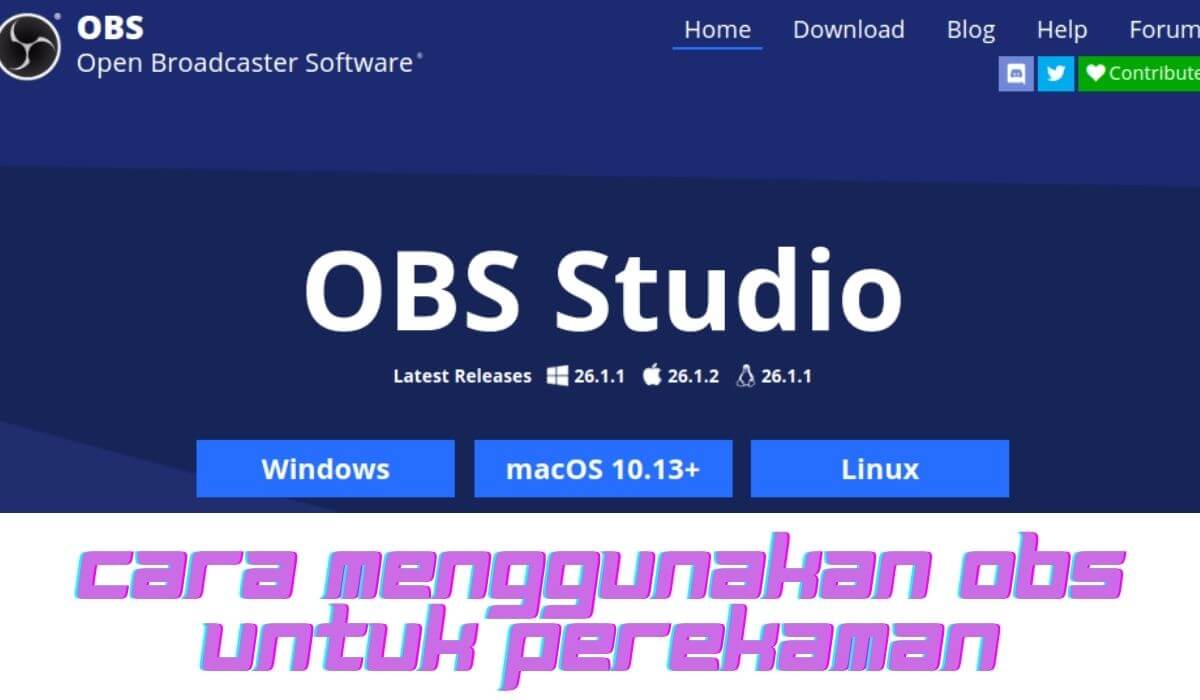
OBS ini bisa di gunakan untuk perekam layar selain itu juga berfungsi untuk melakukan streaming video . Namun untuk pembahasan kali ini saya berfokus untuk cara menggunakan OBS studio untuk record game , sedangkan untuk streaming , zoom , presentasi dan lain sebagainya akan saya buatkan postingan lainnya .
Cara Menggunakan OBS Studio Paling Efektif
Kebutuhan masyarakat terkait teknologi saat ini semakin meningkat, hal ini disebabkan mengimbangi perkembangan zaman yang semakin maju. Bagi mahasiswa, tenaga pendidik, dan konten creator perekam layar menjadi software penting yang harus dimiliki, berikut cara penggunaanya:
Cara menggunakan OBS untuk record game
OBS sendiri merupakan kepanjangan dari Open Broadcaster Software Studio. Software ini paling banyak digunakan oleh para konten creator dan gaming. Hal ini disebabkan karena sudah tersedia banyak fitur pendukung dan hasilnya cukup bagus. perhatikan cara penggunaannya berikut ini:
- Download aplikasi OBS, kemudian Instal.
- Setelah selesai jalankan auto-configuration, selanjutnya pili optimize just for recording.
- Jika perlu ubah resolusi dan FPS, kemudian klik next.
- Setelah menemukan pengaturan yang tepat klik apply setting.
- Tekan tombol add source untuk merekam layar PC.
- Pilih display capture, beri nama agar tidak tertukar dengan lainnya.
- Setelah selesai klik OK untuk menutup jendela preview display capture.
- Selanjutnya segala aktivitas yang ada di PC Anda akan terekam.
- Pilih disable agar hasil video tidak patah-patah.
- Overload agar encored tidak overload.
- Jika akan memulai merekam tekan tombol start recording.
- Anda bisa mengecilkan tampilan OBS, selanjutnya melakukan kegiatan perekaman.
- Jika sudah cukup tekan stop recording.
- Silahkan buka folder videos untuk melihat hasil rekaman.
Cara Detail Menggunakan OBS
OBS studio memiliki fitur yang cukup lengkap, user interfacenya juga dibuat sederhana sehingga baik pemula maupun profesional dapat menggunakannya dengan mudah. Sebelum mengoperasikannya sebaiknya perhatikan langkah-langkahnya serta settingan yang bagus berikut ini:
- Download dan Instal aplikasi OBS Studio versi terbaru di website resminya.
- Buka terlebih dahulu aplikasi tersebut.
- Pada halaman utama Anda diberikan pilihan melakukan auto configuration.
- Anda bisa memilih untuk memilih iya atau tidak.
- Jika Anda memilih auto configuration terdapat dua pilihan.
- Hal ini berkaitan dengan memprioritaskan game streaming atau perekaman.
- Jika hanya merekam game saja pilih optimize just for recording, i will not be streaming.
- Pilih resolusi rekaman dan frame per second (FPS) sesuai kebutuhan.
- Anda bisa memilih sesuai resolusi layar, kemudian klik next.
- OBS akan mengkonfigurasikan rekaman sesuai spesifikasi PC Anda.
Langkah Mengatur Settingan untuk Record
Konten creator game saat ini semakin banyak untuk itu perekam layar dibutuhkan, dalam hal ini kualitas menjadi salah satu pertimangan penting dalam memilih software. Sebelum mengoperasikannya ada baiknya mengetahui settingan sesuai kebutuhan.
- Atur settingan OBS video sesuai dengan kualitas yang Anda inginkan.
- Pada tampilan utama klik file, kemudian pilih setting.
- Buka tab output yang berada di sebelah kiri layar.
- Pilih menu recording untuk mengatur bagaimana video Anda nantinya.
- Recording path berfungsi mengatur folder nama hasil rekaman nantinya.
- Sebaiknya simpan rekaman di hardisk yang berkapasitas besar.
- Hal ini bertujuan agar memori PC tidak terlalu penuh.
- Silahkan Atur kapasitas rekaman Anda di opsi Recording Quality.
- Setidaknya ada 4 opsi, semakin tinggi kualitasnya maka hasilnya lebih jernih.
- Pengaturan yang direkomendasikan adalah high quality, medium file size.
- Mode ini memiliki kualitas bagus namun ukurannya tidak terlalu besar.
- Pilih pengaturan pada recording format, direkomendasikan menerapkan MP4.
- Klik opsi NVENC untuk memilih hardware untuk merekam video.
- Tugas dari NVENC meringankan tugas dari CPU.
- Selanjutnya mengatur bagian tab video.
- Base canvas resolution adalah pengaturan resolusi monitor..
- Output scaled adalah resolusi rekaman nantinya.
- Gunakan resolusi 1920 x 1080 atau 1280 x 720.
- Usahakan output resolution tidak melebihi ukuran base resolution.
- Tujuannya agar base rekaman tidak pecah.
- Jika sudah selesai maka klik OK untuk memulai rekaman.
- Usahakan tempat yang Anda pilih tenang.
- Tujuannya untuk menghindari terekamnya suara dari luar.
- Hal ini tentu akan sangat mengganggu.
Menjalankan Mode Rekaman
Cara menggunakan OBS perlu Anda pahami terutama yang bekerja dalam bidang video editor atau konten creator. Terdapat beberapa tata cara khusus yang mungkin bagi para pemula cukup rumit, namun jika bisa memaksimalkannya maka hasil bisa bagus.
- Buka software yang ingin Anda rekam terlebih dahulu.
- Selanjutnya buka program OBS pada menu source, kemudian klik tombol +.
- Tujuannya adalah membuka opsi source yang ada.
- Pilih mode perekam sesuai kebutuhan,misalnya game capture.
- Jika sudah selesai klik OK.
- Pilih mode capture full screen application untuk otomatis merekam semua aktifitas.
- Jika ingin lebih spesifik pilih capture specific window.
- Selanjutnya cari software yang ingin Anda Rekam.
- Kemudian klik OK untuk masuk ke setelan berikutnya.
- Pilih opsi source desktop audio untuk menangkap suara dari dalam PC.
- Buka Opsi Mic/Aux untuk suara yang keluar dari Mic Anda.
- Pili video capture device jika ingin merekam wajah.
- Agar bisa memunculkannya silahkan drag pada tempat yang Ada inginkan
- Selanjutnya klik start recording.
- Jika sudah selesai merekam, buka kembali OBS selanjutnya pilih stop recording.
- Anda bisa menemukan hasil video di Recording Path.
- Periksa rekaman tersebut apakah ada kejanggalan atau tidak.
- Selanjutnya Anda bisa mengeditnya jika diperlukan.
Tips Cara Menggunakan OBS Agar Perekaman Mendapatkan Hasil Terbaik
Perekam layar OBS sendiri adalah aplikasi profesional yang memiliki hasil bagus dengan berbagai kemudahan yang ditawarkan. Sangat penting Anda mengetahui terkait pengaturan resolusi serta memanfaatkan fitur-fitur di dalamnya untuk mengoptimalkan hasil dari perekaman.
1. Perhatikan Tip Merekam Video Lebih Kuat
Tidak jarang perekam layar memberi hasil blur dan kurang jelas. Hal ini bisa membuat penontonnya menjadi tidak nyaman dan akhirnya beralih ke channel lainnya. tentu masalah tersebut bisa merugikan, agar bagus Anda bisa memilih 4K dan HD karena warnanya tajam tanpa noise.
Perkembangan dunia teknologi saat ini menjadikan masyarakat lebih kreatif dan inovatif untuk menciptakan berbagai macam hal, mulai dari hiburan, konten edukatif, dan membuka jaan mendapatkan penghasilan. Kegiatan tersebut membutuhkan kesabaran serta ketekunan agar bagus.
2. Pengaturan Mikrofon
Pengaturan mikrofon penting Anda ketahui terutama untuk membuat konten pembelajaran atau tutorial, jika tidak terlalu berlebihan atau kekurangan maka kemungkinan besar tidak nyaman saat didengarkan. Anda bisa membuka setting terlebih dahulu kemudian atur sesuai kebutuhan.
Hal paling penting adalah memastikan sudah berfungsi dengan baik, karena tidak jarang sudah merekam lama namun audio belum masuk. Sebaiknya melakukan percobaan terlebih dahulu, control level audio dan jenis pitc tinggi atau rendah yang selanjutnya akan dimasukkan pada layar cast.
Artikel terkait aplikasi perekaman
- cara mengirim foto atau file dari hp ke laptop
- cara mengembalikan video yang terhapus di laptop
- cara mengembalikan file yang terhapus di laptop dengan mudah
Kesimpulan
Cara Menggunakan OBS membutuhkan ketelitian karena sedikit rumit jika ingin mendapatkan hasil bagus, disamping itu terdapat pengaturan otomatis sehingga bagi para pemula tidak terlalu kesulitan. Ada baiknya sebelum menerapkannya memiliki bekal untuk mengoperasikannya.
Mungkin sekian dulu untuk pembasahan kali ini , semoga bisa berguna bagi anda yang baru menggunakan aplikasi atau sofware keren ini . sekian dan terimakasih.