Cara Buka Android Di Laptop Dengan Emulator BlueStacks akan saya bagikan di artikel ini , karena banyak di antara kamu yang belum mengetahuinya . untuk silahkan baca panduannya dengan teliti agar banyak yang bisa kamu pahami .
OS Android kini juga bisa dijalankan via PC atau laptop. Tentunya hal ini dapat menjadi opsi bila ponsel android sedang rusak. Selain itu, gamer online juga dapat bermain game android dengan layar yang lebih besar.
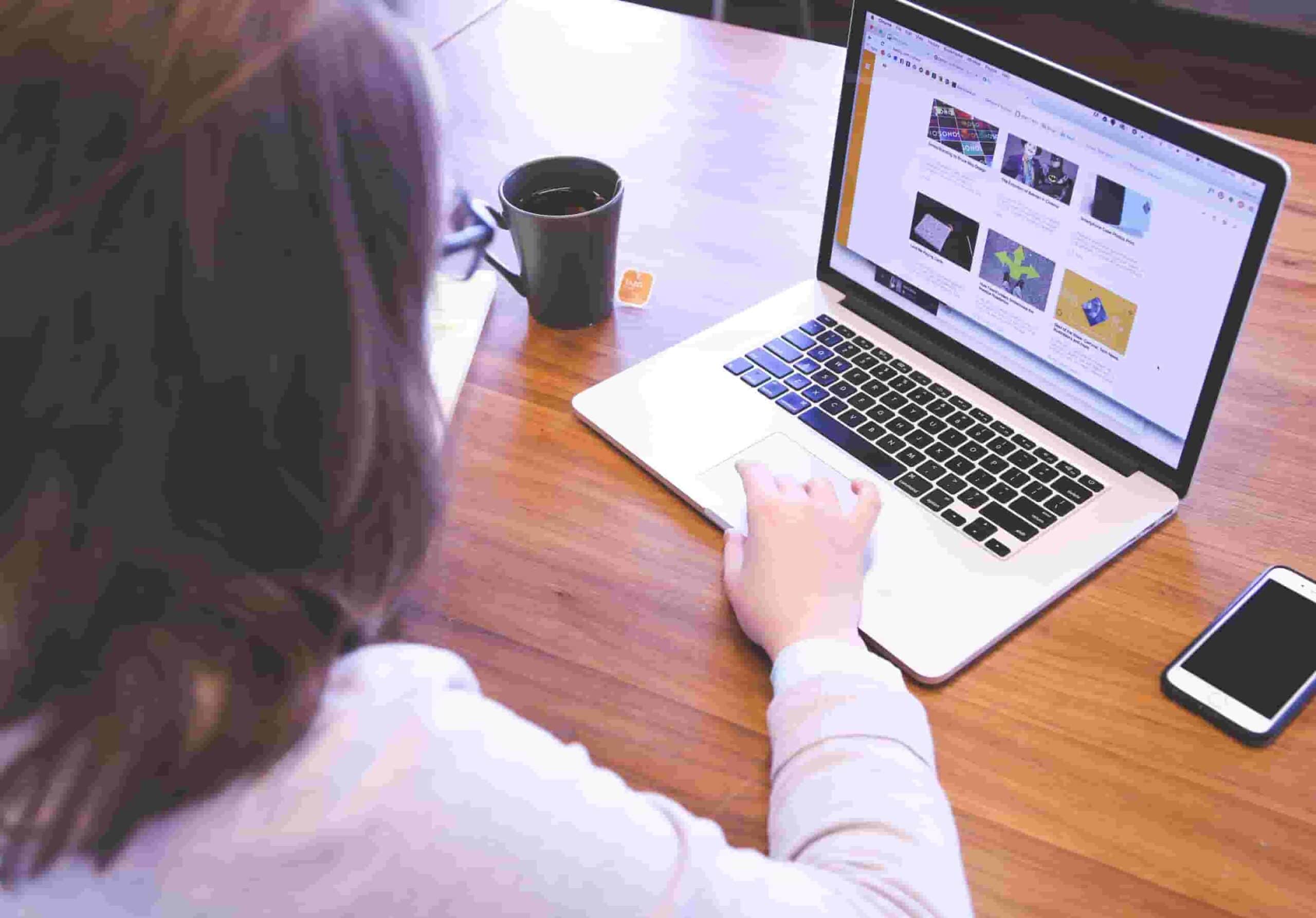
Meskipun begitu, banyak yang belum mengetahui bagaimana cara buka android di laptop. Apalagi ada tools pendukung yang dibutuhkan untuk dapat mengakses fitur android di PC, yaitu emulator.
Apa itu Emulator Android
Memakai emulator android merupakan cara buka android di laptop yang sering dilakukan. Emulator adalah software yang dibutuhkan untuk dapat menjalankan aplikasi Android di OS Windows dan Mac. Software ini dapat memudahkan pengguna untuk melakukan hal yang biasa dilakukan dengan smartphone. Misalnya, seperti streaming video, chatting, bermain game, dan lain-lain.
Ada banyak jenis emulator android yang bisa digunakan. Misalnya, Memu Play, BlueStacks, Nox App Player, dan lain sebagainya. Masing-masing jenis emulator ini memiliki kelebihan serta kekurangan. Jenis emulator yang umumnya sering digunakan adalah Bluestacks.
Baca juga : Cara cek spesifikasi laptop windows 10 dengan mudah
Cara Buka Android Di Laptop Dengan Emulator BlueStacks
Emulator BlueStacks merupakan salah satu emulator terbaik. Emulator ini proses instalasinya mudah dan aplikasi yang dijalankan sangat lancar dan mulus. Berikut tutorial Cara Buka Android Di Laptop dengan memasang dan menjalankan Emulator BlueStacks:
1. Cek Spesifikasi Laptop
Sebelum mengunduh emulator ini, cek terlebih dahulu spesifikasi laptop yang akan digunakan. Emulator Bluestacks bisa digunakan di laptop yang sudah support minimal OS Windows 7. Processornya harus berupa Intel atau AMD.
Selain itu, RAMnya minimal sebesar 2 GB. Usahakan hardisknya memiliki 5 GB penyimpanan yang kosong. Apabila spesifikasinya tidak sesuai, dikhawatirkan laptop akan ngelag saat menjalankan emulator.
2. Unduh Emulator BlueStacks
Pengguna dapat mengunduh BlueStacks di situs bluestacks.com. Unduhlah versi terbaru dari emulator ini. Pastikan sinyal internetnya bagus saat menginstall emulator ini. Apabila proses Instalasi telah selesai, barulah pengguna dapat mulai jalankan aplikasinya.
Setelah instalasi selesai, pengguna dapat membuka aplikasi via desktop atau tempat penyimpanan lainnya. BlueStacks akan otomatis loading saat awal dibuka. Tunggu hingga muncul laman awalnya.
3. Buat Akun
Untuk dapat mengakses fitur di BlueStacks, pengguna harus membuat akun terlebih dahulu. Akun juga berfungsi agar pengaturan dan aplikasi yang terunduh di BlueStacks nantinya dapat tersimpan dengan baik.
Untuk membuat akun, klik Sign in saat layar google play keluar di halaman awal. Masukkan akun google yang biasa digunakan di ponsel android. Setelah itu, pengguna akan diarahkan ke halaman utama Google Play Store. itu tandanya akun sudah bisa digunakan di BlueStacks.
Baca juga : Cara ganti IMEI Hp dengan root dan tanpa root
4. Instal Aplikasi Android
Langkah selanjutnya, install aplikasi di ponsel android yang ingin digunakan via laptop. Ada dua cara install yang bisa dipakai, diantaranya adalah;
- Melalui Google Play Store. Caranya, instal aplikasi yang ada di laman seperti biasa.
- Melalui search Apps. Letak Search app ini biasanya ada di tab Home, di kolom discover Apps. caranya, ketik nama aplikasi yang ingin di unduh pada kolom discover Apps. jangan lupa klik search. Apabila sudah ditemukan, tinggal install aplikasinya seperti biasa.
5. Menjalankan Aplikasi yang Sudah Diinstal
Cara buka android di laptop dengan bluestack ini sangat mudah. Klik pada tab home yang ada di pojok atas emulator. Pada tab home, sudah tersimpan aplikasi-aplikasi Android yang sudah diinstal sebelumnya. Aplikasi tersebut tinggal dibuka dan bisa dijalankan seperti biasa.
Itulah dia cara buka android di laptop dengan menggunakan salah satu jenis emulator (BlueStacks). Pengguna dapat memilih jenis emulator lainnya yang sesuai dengan kebutuhan dan keinginan. Cara install dan menjalankannya juga hampir sama.
