Jika Anda ingin tahu cara memperbesar ukuran foto di Photoshop, Anda berada di tempat yang tepat. Photoshop adalah salah satu perangkat lunak pengeditan foto terbaik yang dapat membantu Anda membuat gambar lebih besar tanpa kehilangan kualitas. Dalam panduan ini, kita akan menjelaskan langkah-langkahnya secara rinci. Jadi, mari kita mulai!

Memahami Kebutuhan Anda
Sebelum kita mulai, pertama-tama kita perlu memahami mengapa Anda ingin memperbesar gambar Anda. Apakah itu untuk mencetak gambar dengan ukuran besar, mengubahnya menjadi wallpaper, atau untuk tujuan kreatif lainnya? Memahami kebutuhan Anda akan membantu Anda menentukan metode terbaik untuk memperbesar gambar.
Baca juga : Berapa Ukuran Foto 2×3, 3×4, 4×6 di Pixellab Dalam Pixel
Cara memperbesar ukuran foto di photoshop
Oke , langsung ke pembahasan utama kita tentang bagaimana cara memperbesar ukuran foto di photoshop . silahkan ikuti panduan yang saya bagikan di bawah ini .
1. Langkah Awal: Membuka Gambar di Photoshop
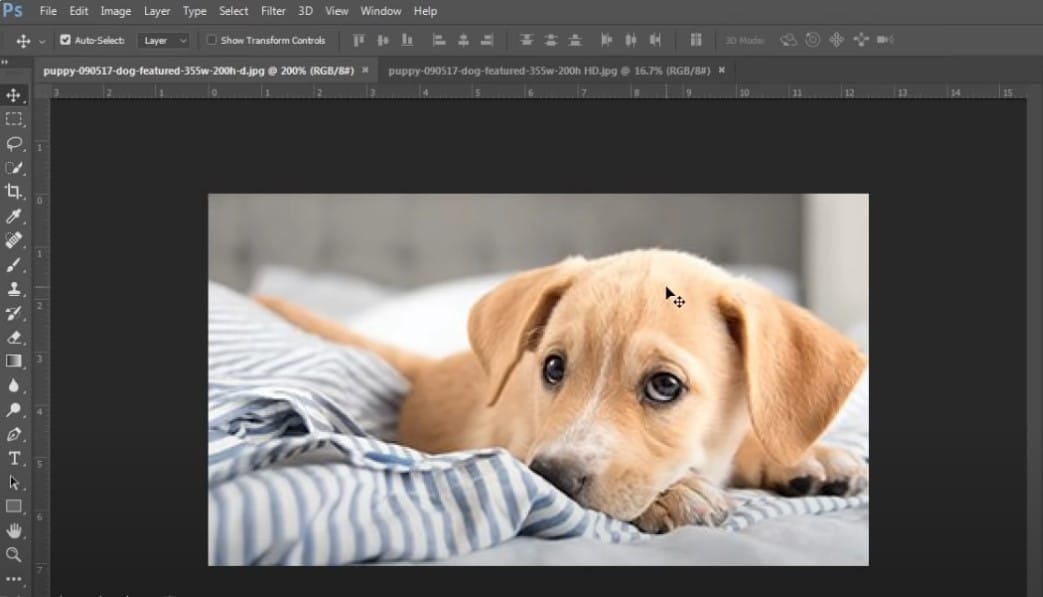
Langkah pertama adalah membuka gambar yang ingin Anda perbesar di Photoshop. Ini cukup sederhana. Buka Photoshop, lalu pilih “File” dan kemudian “Buka.” Cari gambar yang ingin Anda edit dan klik “Buka.”
2. Menentukan Ukuran Gambar yang Diinginkan
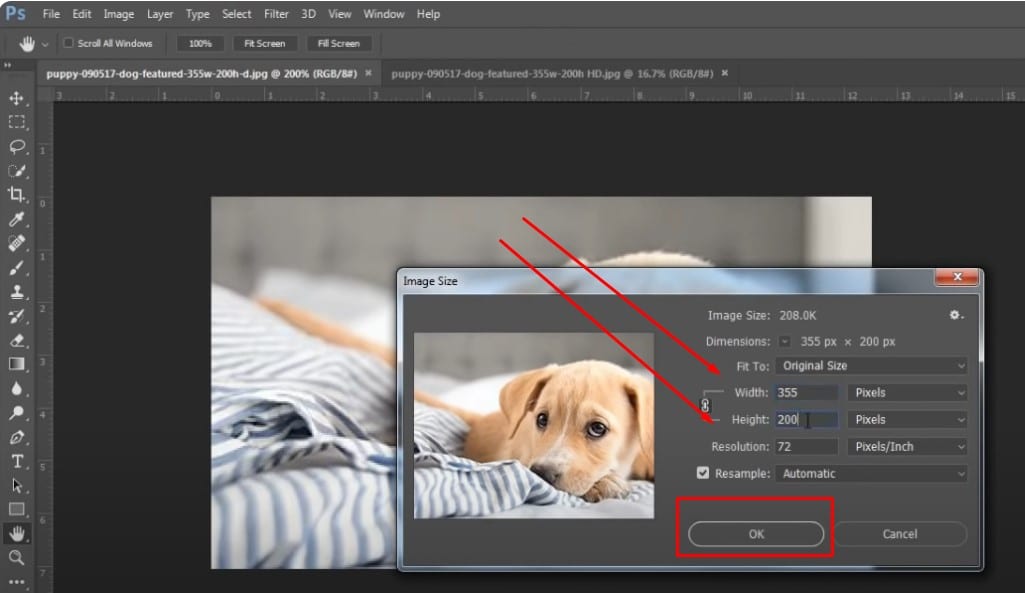
Setelah gambar terbuka, langkah berikutnya adalah menentukan ukuran gambar yang Anda inginkan. Anda dapat melakukannya dengan pergi ke menu “Image” dan memilih “Image Size.” Di sini, Anda dapat mengatur dimensi gambar dalam piksel atau ukuran fisik sesuai kebutuhan Anda.
3. Teknik Upscaling dengan Resampling
Ketika Anda meningkatkan ukuran gambar, Anda perlu memilih teknik resampling. Resampling adalah proses di mana Photoshop membuat gambar lebih besar dengan menambahkan piksel tambahan. Pilih opsi “Bicubic Smoother” atau “Preserve Details (enlargement)” untuk hasil yang lebih baik.
4. Menggunakan Content-Aware Scale
Content-Aware Scale adalah alat hebat yang memungkinkan Anda memperbesar gambar tanpa merusak objek utama dalam gambar. Anda dapat mengaksesnya dengan pergi ke menu “Edit” dan memilih “Content-Aware Scale.” Selanjutnya, seret pegangan untuk memperbesar gambar Anda.
5. Cara Mengganti Latar Belakang Gambar yang Diperbesar
Ketika Anda memperbesar gambar, latar belakang gambar mungkin perlu disesuaikan. Anda dapat menggunakan alat “Magic Wand” atau “Lasso” untuk memilih latar belakang, lalu menggantinya dengan warna atau gambar yang sesuai.
6. Mengatasi Masalah Kualitas Gambar
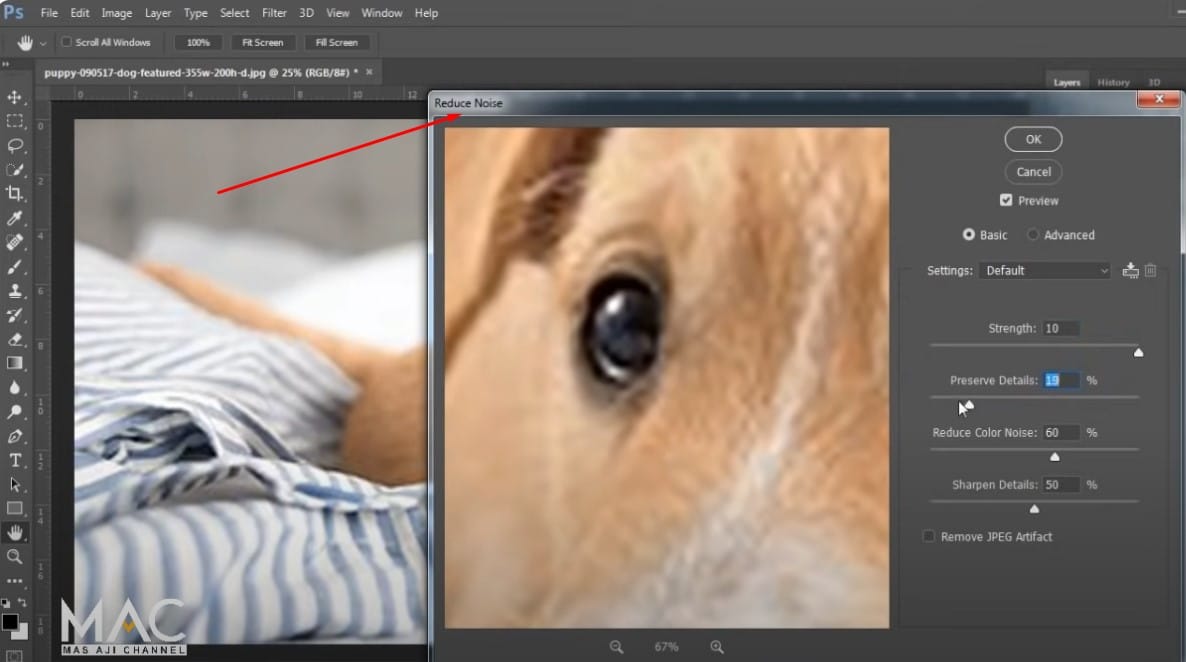
Saat Anda memperbesar gambar, ada kemungkinan gambar akan kehilangan kualitas. Untuk mengatasi masalah ini, Anda dapat mencoba mengurangi noise dengan alat “Reduce Noise” atau menggunakan filter penajaman seperti “Smart Sharpen.”
7. Menyimpan Gambar yang Telah Diperbesar
Setelah Anda puas dengan gambar yang telah diperbesar, pastikan untuk menyimpannya. Pilih “File” dan kemudian “Save As” untuk menyimpannya dalam format yang Anda inginkan, seperti JPEG atau PNG.
Baca juga : cara memperbesar ukuran jpg secara online
Tips untuk Memaksimalkan Hasil
- Jangan meningkatkan ukuran gambar terlalu banyak, karena itu dapat menyebabkan kehilangan kualitas yang signifikan.
- Selalu simpan salinan asli gambar sebelum memulai proses perbesaran.
- Percobaan adalah kunci. Selalu bereksperimen dengan berbagai teknik untuk mencapai hasil terbaik.
Kesimpulan
Sekarang Anda tahu cara memperbesar ukuran foto di Photoshop dengan mudah. Mengikuti langkah-langkah ini akan membantu Anda mencapai gambar yang lebih besar tanpa kehilangan kualitas. Jangan ragu untuk bereksperimen dan selalu simpan salinan asli gambar. Semoga panduan ini bermanfaat!
Anda dapat mencoba teknik resampling dengan “Preserve Details (enlargement)” atau menggunakan Content-Aware Scale.
Ya, sangat disarankan untuk selalu menyimpan salinan asli gambar sebelum memperbesarnya.
Ya, jika Anda meningkatkan ukuran gambar terlalu besar, itu dapat mengurangi kualitas gambar.
Gunakan alat “Magic Wand” atau “Lasso” untuk memilih latar belakang, lalu gantilah dengan warna atau gambar yang sesuai.
Anda dapat mencoba mengurangi noise dengan alat “Reduce Noise” atau menggunakan filter penajaman seperti “Smart Sharpen.”
