Mungkin diantara anda yang belum tahu mengenai cara screenshot panjang di laptop maupun PC anda . melalui artikel ini saya akan menjelaskannya untuk anda tentunya . terus simak sampai akhir artikel agar anda mendapatkan hal yang anda inginkan .
Pernahkah Anda menemukan halaman web yang menarik atau artikel informatif yang tampaknya membentang panjang? Mungkin Anda ingin menangkap seluruh halaman dan menyimpannya untuk referensi di masa mendatang, tetapi metode tangkapan layar tradisional tidak cukup. Nah, jangan takut! Dalam panduan komprehensif ini, kami akan menyingkap rahasia bagaimana cara screenshot panjang di laptop Anda, membantu Anda membuka berbagai kemungkinan baru dan menangkap lanskap digital yang diperluas yang selalu ingin Anda abadikan. Jadi, kencangkan sabuk pengaman dan bersiaplah untuk mengucapkan selamat tinggal pada keterbatasan tangkapan layar tradisional.

Memahami Keuntungan pengambilan screenshot panjang di laptop
Sebelum kita menyelami seluk-beluk pengambilan tangkapan layar yang panjang di laptop Anda, mari kita luangkan waktu sejenak untuk mengapresiasi kekuatan dan kenyamanan yang ditawarkannya. Tangkapan layar panjang memungkinkan Anda untuk menangkap seluruh halaman web, dokumen, atau konten lainnya yang melebihi batas layar Anda. Apakah Anda ingin menyimpan artikel online yang menarik, berbagi seluruh percakapan obrolan, atau menampilkan panorama yang menakjubkan, tangkapan layar panjang adalah tiket Anda untuk melestarikan pengalaman digital yang lengkap.
Cara screenshot di laptop WINDOWS
Sebelum melangkah ke pembahasan utama tentang cara screenshot panjang di laptop . ada baiknya anda tahu terlebih dahulu cara screenshot halaman di laptop yang bisa di lakukan pada umumnya .
Cara ini adalah mengambil tangkapan layar halaman yang terbuka , jadi tidak bisa di lakukan untuk mengambil halaman keseluruhan yang tidak tampil pada layar laptop anda . cara termudah untuk mengambil screenshot layar di laptop adalah dengan menggunakan tombol printscreen .
Untuk melakukannnya saat anda ingin mengambil tangkapan layar , anda cukup tekan tombol “ CTRL + printsccreen “ . nantinya gambar akan secara otomatis tersimpan di laptop anda . namun untuk setiap jenis dan merk laptop tampilannya akan berbeda tentunya .
Selain dengan menggunakan tombol printscreen . anda juga bisa menggunakan bantuan tool tangkapan layar yang tampil dengan menggunakan lightshot . aplikasi in sering saya gunakan untuk mengambil tangkapan layar . karena di lengkapi juga dengan tool untuk edit tangkapan layar dengan sangat mudah dan cepat . bukan hanya aplikasi lgihtshot yang bisa di gunakan untuk melakukan tangkapan layar pada layar laptop masih banyak sekali aplikasi maupun ekstensi browser yang bisa melakukannya .
Sudah paham mengenai cara screenshot layar di laptop dengan cara mudah yang sudah saya jelaskan di atas . dan ini yang pada umumnya pengguna lakukan untuk menangkap screenshot layar laptop . oke sekarang saatnya memahami bagaimana cara screenshot panjang di laptop itu bagaimana . silahkan baca di bawah ini .
Cara screenshot panjang di laptop dengan menggunakan aplikasi snagit
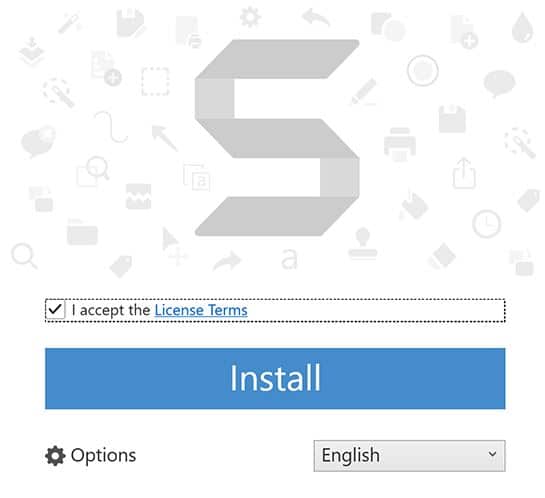
Untuk memulai cara screenshot panjang di laptop, Anda akan membutuhkan aplikasi bantuan yang dapat diandalkan di sisi Anda. Salah satu alat yang menonjol dari yang lain adalah Snagit. Snagit adalah perangkat lunak penangkap layar serbaguna yang memberdayakan Anda untuk mengambil tangkapan layar yang panjang dengan mudah di laptop Anda. Dengan antarmuka yang ramah pengguna dan fitur-fiturnya yang canggih, Snagit telah menjadi pilihan utama bagi para profesional dan pengguna biasa.
Langkah 1: Unduh dan Instal Snagit:
Untuk memulai, kunjungi situs web resmi Snagit dan unduh perangkat lunaknya baikd i windows maupun di perangkat mac anda .Setelah pengunduhan selesai, jalankan panduan instalasi, dan voila! Anda sekarang memiliki Snagit yang siap untuk merevolusi permainan tangkapan layar Anda.
Langkah 2: Tangkap Screenshot Panjang Pertama Anda:
Dengan Snagit yang sudah aktif dan berjalan, mari kita langsung masuk ke pengambilan screenshot panjang pertama kamu. Luncurkan aplikasi Snagit dan arahkan ke konten yang ingin Anda tangkap. Entah itu artikel, halaman web, atau dokumen, pastikan konten tersebut terisi penuh dan siap untuk diabadikan dalam dunia digital.
Langkah 3: Aktifkan Mode Pengambilan All-in-One:
Snagit menawarkan mode All-in-One Capture yang penuh dengan fitur yang berfungsi sebagai pintu gerbang Anda ke dunia tangkapan layar yang panjang. Cukup klik tombol “Capture” di antarmuka Snagit dan pilih “All-in-One” dari menu tarik-turun. Mode ini memungkinkan Anda untuk menangkap seluruh area gulir, memastikan tidak ada satu piksel pun dari konten yang Anda inginkan yang tertinggal.
Langkah 4: Gulir, Tangkap, Ulangi:
Sekarang sampai pada bagian yang menyenangkan! Saat Anda mengaktifkan mode All-in-One Capture, Snagit akan secara otomatis mendeteksi area gulir jendela aktif Anda. Saatnya menggulir ke bawah, kawan. Biarkan jari-jari Anda menari-nari di atas trackpad atau roda mouse saat Anda memperlihatkan lebih banyak lagi konten yang ingin Anda tangkap. Snagit akan dengan rajin menangkap setiap bagian saat Anda menggulir, dengan mulus menyatukannya untuk membuat tangkapan layar yang kohesif dan panjang.
Langkah 5: Sempurnakan dan edit hasil tangkapan layar
Selamat! Anda telah berhasil mengambil tangkapan layar panjang pertama Anda menggunakan Snagit. Sekarang, saatnya untuk menambahkan sentuhan pribadi Anda. Snagit menawarkan banyak sekali alat dan opsi pengeditan untuk menyempurnakan tangkapan layar Anda. Baik Anda ingin menyorot bagian penting, mengaburkan informasi sensitif, atau membuat anotasi dengan panah dan teks, Snagit siap membantu Anda. Bebaskan kreativitas Anda dan buat tangkapan layar panjang Anda benar-benar menonjol.
Kiat dan trik untuk Menguasai cara screenshot panjang di laptop:
Sesuaikan Pengaturan Pengambilan Anda
Snagit memungkinkan Anda untuk menyesuaikan pengaturan pengambilan agar sesuai dengan kebutuhan spesifik Anda. Jelajahi opsi dan sesuaikan parameter seperti penundaan pengambilan, visibilitas kursor, dan format gambar. Dengan menyempurnakan pengaturan ini, Anda dapat memastikan bahwa tangkapan layar Anda yang panjang ditangkap persis seperti yang Anda bayangkan.
Memanfaatkan Pintasan Keyboard
Untuk merampingkan alur kerja Anda dan menghemat waktu yang berharga, biasakan diri Anda dengan pintasan keyboard Snagit. Dari mengaktifkan mode All-in-One Capture hingga menangkap wilayah tertentu, pintasan ini akan membuat prosesnya terasa seperti kebiasaan. Dengan beberapa penekanan tombol, Anda akan menangkap tangkapan layar yang panjang seperti seorang profesional dalam waktu singkat.
Manfaatkan Pengambilan Gambar Panorama
Selain mode All-in-One Capture, Snagit menawarkan fitur Panoramic Capture yang dahsyat. Fitur ini khususnya berguna ketika menangkap konten sudut lebar seperti gambar panorama atau halaman web yang bergulir secara horizontal. Cukup pilih mode Panoramic Capture, dan Snagit akan memandu Anda melalui proses pengambilan dan penggabungan beberapa bagian, sehingga menghasilkan tangkapan layar yang panjang dan mulus.
Optimalkan Teknik Pengguliran Anda
Meskipun Snagit menangani proses pengambilan dan penggabungan bagian-bagian dari tangkapan layar yang panjang, teknik menggulir Anda dapat sangat memengaruhi hasil akhir. Pastikan gerakan menggulir yang mulus dan konsisten untuk menghindari transisi yang mengejutkan atau konten yang tumpang tindih. Latihlah keterampilan menggulir Anda, dan Anda akan segera menangkap tangkapan layar panjang yang sempurna dengan mudah.
Mengatur dan Menyimpan screenshotPanjang Anda
Saat Anda terjun ke dunia tangkapan layar yang panjang, sangat penting untuk tetap terorganisir. Kembangkan pendekatan sistematis untuk menamai dan menyimpan hasil tangkapan Anda. Buat folder yang didedikasikan untuk berbagai jenis konten atau proyek, dan pertimbangkan untuk menambahkan tag atau label deskriptif untuk memudahkan pencarian tangkapan layar tertentu. Dengan menyimpan tangkapan layar yang panjang dan tertata rapi, Anda akan dapat mengaksesnya dengan cepat kapan pun dibutuhkan.
Kesimpulan
Selamat! Anda sekarang telah menguasai seni Cara Screenshot Panjang Di Laptop: Trik Mudah untuk Ambil Tangkapan Layar Tanpa Batas! Hemat Waktu & Unggul di Dunia Digital Anda menggunakan alat Snagit yang canggih. Dengan antarmuka yang intuitif dan fitur-fiturnya yang komprehensif, Snagit memberdayakan Anda untuk menangkap pengalaman digital yang lengkap dengan mudah. Dengan mengikuti langkah-langkah yang diuraikan dalam panduan ini dan menerapkan tips dan trik yang telah kami bagikan, Anda akan dapat mengambil tangkapan layar panjang yang memukau dari halaman web, dokumen, percakapan, dan banyak lagi.
Jadi, lain kali Anda menemukan halaman web yang menawan, percakapan obrolan yang panjang, atau dokumen informatif yang ingin Anda simpan secara keseluruhan, ingatlah bahwa tangkapan layar tradisional tidak lagi membatasi Anda. Snagit adalah kunci Anda untuk menangkap lanskap digital yang panjang dan melestarikannya untuk referensi di masa depan atau berbagi dengan orang lain.
Sekarang, lanjutkan dan lepaskan kreativitas Anda dengan Snagit saat Anda mengambil tangkapan layar panjang yang luar biasa yang menampilkan seluruh perjalanan digital Anda. Selamat mengambil tangkapan layar!
Mungkin itu saja yang bisa saya sampaikan . terimakasih atas kunjungan anda di situs jayaherlambang.com .semoga bisa bermanfaat
