Jayaherlambang.com – Dalam postingan kali ini, saya akan memberikan 6 cara mengatasi error 0x80070422 di windows 7 , 8 dan juga windows 10 . tentunya semua tips yang saya akan bagikan di sini bisa membantu anda mengatasi masalah pada komputer atau laptop anda .
Terkadang, saat Anda mencoba menginstal aplikasi Windows Store, Anda akan mengalami masalah penginstalan yang disertai dengan kode error 0x80070422 . Untungnya, ini adalah kode kesalahan yang relatif mudah diperbaiki, meskipun Anda harus menemukan penyebab masalahnya terlebih dahulu.
Dalam artikel ini, kami akan memandu Anda melalui kemungkinan perbaikan yang dapat Anda lakukan untuk memperbaiki kesalahan dan menunjukkan kemungkinan penyebabnya.
Apa Itu Kode error 0x80070422?
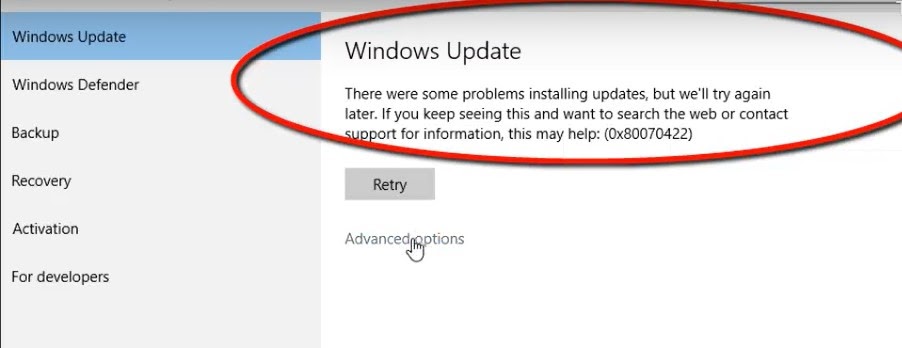
Kode kesalahan error 0x80070422 hanyalah salah satu dari banyak kesalahan yang akan Anda temui di berbagai versi Windows termasuk Windows 7, 8, 8.1, dan 10. Kode kesalahan berbasis Windows ini cenderung muncul saat Anda mencoba memperbarui sistem Windows atau saat Anda menginstal aplikasi dari Windows Store.
Namun, bisa juga karena penyebab berikut:
- File DLL dan registri yang rusak atau hilang
- Driver usang
- Masalah administrasi
- Instalasi perangkat lunak yang terinfeksi oleh malware atau virus
Cara Mengatasi error 0x80070422 di windows 7 , 8 dan windows 10
Seperti disebutkan sebelumnya, relatif mudah untuk memperbaiki error 0x80070422 , meskipun perbaikannya akan bervariasi tergantung pada sistem operasi Anda saat ini. Berikut adalah beberapa perbaikan cepat yang mungkin ingin Anda coba:
Perbaikan Pertama: Konfigurasikan Layanan Pembaruan
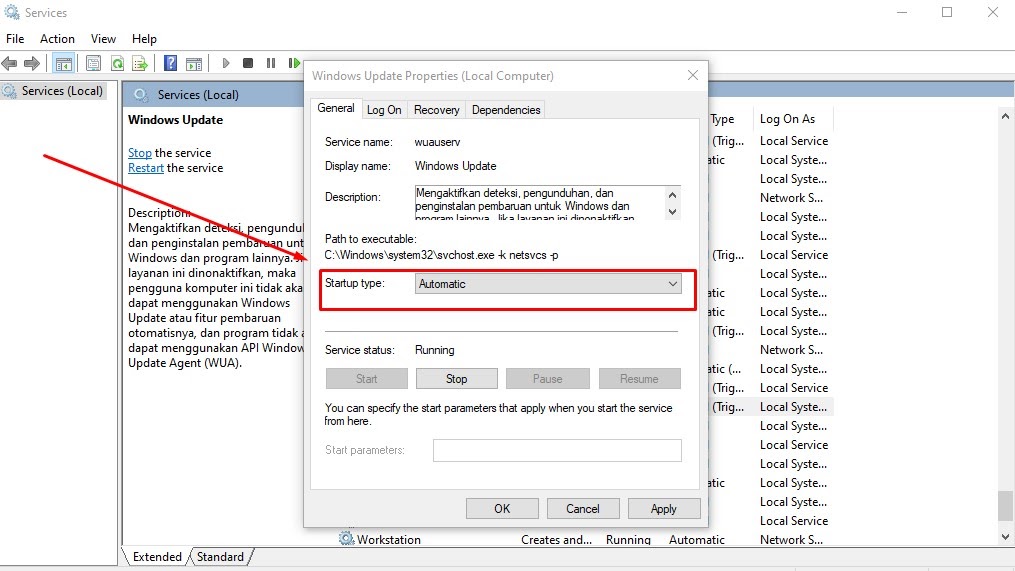
Jika kemungkinan penyebab kesalahan ini adalah Layanan Pembaruan sistem Anda, Anda dapat memperbaikinya dengan mengizinkan layanan untuk memulai secara otomatis saat boot. Berikut ini panduan lengkapnya bagaimana cara mengatasi error 0x80070422 tersebut :
- Buka jendela Run Anda dengan menekan tombol Windows dan R secara bersamaan.
- Di jendela Jalankan, ketik services.msc lalu tekan Enter. Ini akan membuka jendela Layanan.
- Di panel kanan, gulir ke bawah lalu navigasikan ke opsi Pembaruan Windows. Klik dua kali untuk membuka jendela Properties.
- Di bagian Jenis startup, pilih Otomatis / automatic.
- Klik Apply, selanjutnya klik Oke.
- Tutup jendela Layanan kemudian restart komputer Anda.
Setelah itu, kunjungi Windows Store dan instal aplikasi yang pernah mengalami kesalahan sebelumnya. Jika masalah masih berlanjut, lanjutkan ke perbaikan berikutnya.
Perbaikan ke-2: Instal Pembaruan Terbaru
Terkadang, kesalahan 0x80070422 muncul saat Anda menyalakan firewall. Untuk memperbaikinya, Dukungan Microsoft menyarankan Anda menginstal pembaruan terbaru. Berikut caranya:
- Buka pengaturan Pembaruan Windows dengan mengklik tombol Mulai lalu ketik “Pembaruan Windows“.
- Di jendela Pembaruan Windows, klik bagian “Periksa pembaruan“.
- Jika ada pembaruan baru yang terdeteksi, klik Instal Pembaruan. Dalam beberapa kasus, Anda harus me-restart komputer Anda agar perubahan diterapkan.
- Setelah itu, klik tombol Start lalu ketik Control Panel.
- Di jendela Panel Kontrol, klik Windows Firewall.
- Di bilah sisi kiri, klik Hidupkan atau matikan Windows Defender Firewall.
- Pilih Aktifkan Windows Defender Firewall pada pengaturan Publik dan Pribadi. Klik OK setelahnya.
Metode ini harusnya bisa mengatasi error 0x80070422 windows 10 yang muncul saat menyalakan firewall. Namun, dalam beberapa kasus, Anda harus merujuk ke perbaikan berikut.
Perbaikan ke-3: Nonaktifkan IPv6
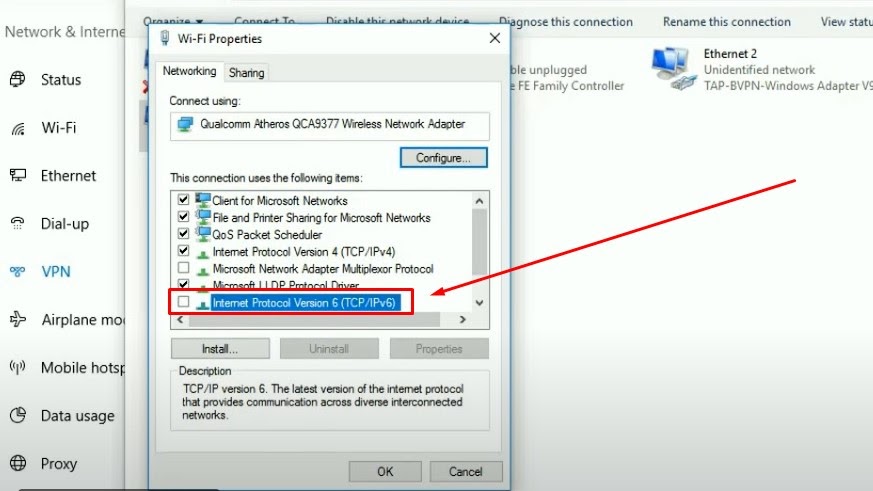
Menurut beberapa pengguna, mereka dapat memperbaiki masalah hanya dengan menonaktifkan IPv6. Jika Anda bertanya-tanya, IPv6 (Internet Protocol versi 6) dianggap sebagai versi terbaru dari IP (Internet Protocol). Itu dimaksudkan untuk mengatasi masalah yang sedang berjalan terkait dengan habisnya alamat IPv4. Dengan menonaktifkannya, Anda mungkin memperbaiki kesalahan error 0x80070422. Berikut adalah langkah-langkah yang harus Anda ikuti seperti yang dijelaskan oleh Alat Kesalahan :
- Masuk ke Control Panel dengan cara klik tombol Start lalu ketik Control Panel.
- Di Panel Kontrol, cari Network and sharing center.
- Di bawah bagian “View your active networks section“, klik koneksi internet ( internet connection) Anda. Ini dinamai Ethernet secara default.
- Nantinya akan muncul jendela kecil / pop up di layar .
- Klik Properties, lalu gulir ke bawah dari daftar opsi ( list 0f options).
- Cari Internet Protocol version 6 (TCP/IPv6) lalu hapus centang pada kotak di sebelahnya.
- Klik OK kemudian restart komputer Anda.
- Periksa apakah kesalahan telah diperbaiki setelah boot.
Perbaikan ke-4: Mulai Ulang Layanan Daftar Jaringan / Network List Service
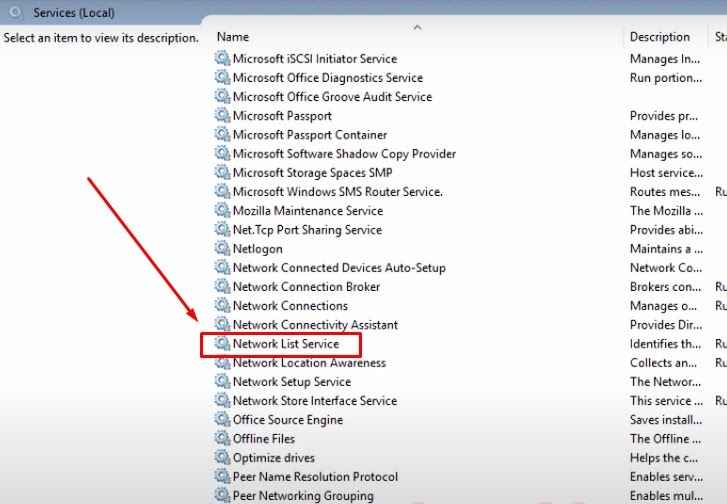
Perbaikan lain untuk mengatasi error 0x80070422 yang mungkin adna lakukan adalah memulai kembali Layanan Daftar Jaringan yang, menurut beberapa pengguna, menyelesaikan masalah bagi mereka. Windows Report merinci proses yang melibatkan langkah-langkah berikut:
- Tekan tombol Windows + R untuk membuka jendela Run.
- Di jendela Jalankan, ketik services.msc lalu tekan Enter. Ini akan meluncurkan pengaturan Layanan.
- Dalam daftar, cari Layanan Daftar Jaringan / Network List Service.
- Setelah Anda menemukannya, cukup klik kanan padanya lalu pilih Restart. Atau, Anda dapat mengklik Stop kemudian Restart.
- Setelah itu, coba perbarui komputer Anda dan periksa apakah kesalahannya sudah tidak ada lagi.
Perbaikan ke-5: Lakukan Pemulihan Sistem
Terkadang, Pemulihan Sistem adalah semua yang Anda butuhkan untuk memperbaiki masalah error 0x80070422 di windows 10 . Jika Anda tidak terbiasa dengan fitur ini, sebenarnya cukup berguna untuk mengembalikan sistem Anda ke keadaan sebelumnya di mana masalah belum terjadi. Ini sebenarnya cukup sederhana, dan Windows Report mengajarkan kita caranya:
- Tekan tombol Windows dan S secara bersamaan. Selanjutnya, pilih opsi Buat titik pemulihan / Create a restore point option.. Ini akan membuka jendela System Properties.
- Sesampai di sana, klik tombol Pemulihan Sistem / System Restore button. Klik Berikutnya tepat setelahnya.
- Anda mungkin ingin mencentang opsi Tampilkan lebih banyak titik pemulihan untuk lebih banyak titik pemulihan yang tersedia.
- Cukup pilih titik pemulihan ( desired restore point) yang Anda inginkan lalu klik Berikutnya.
- Tunggu hingga komputer Anda menyelesaikan prosesnya. Ini akan secara otomatis restart setelah itu.
- Periksa apakah masalahnya tidak lagi ada.
Perbaikan ke-6: Pindai Malware
Jika Anda telah melakukan semua perbaikan di atas tetapi tidak berhasil, maka itu bisa berarti infeksi malware potensial. Untuk ini, Anda harus melakukan pemindaian malware seperti yang disarankan oleh Windows Report .
Untuk melakukan ini, Anda harus menggunakan alat antivirus seperti Panda Antivirus atau BitDefender. Anda juga dapat menggunakan pemindai Malware Microsoft untuk itu.
Kesimpulan
Kesalahan error 0x80070422 adalah kesalahan yang relatif mudah untuk diperbaiki tetapi dapat mengganggu jika dibiarkan tanpa pengawasan. Dengan mengikuti perbaikan tersebut, Anda akan dapat menyelesaikannya tanpa masalah sama sekali. Namun, jika masih berlanjut bahkan setelah semua itu, Anda lebih baik memanggil teknisi untuk melakukan perbaikan lebih lanjut.
