Ingin tahu bagaiamana cara mengecilkan ukuran foto Tanpa Kehilangan Kualitas? Itu mungkin. Berikut adalah metode untuk memperbesar atau memperkecil ukuran gambar di PC Windows, Mac, dan Android.
Ketika Anda ingin mengecilkan ukuran foto Anda, Anda dapat menggunakan dua teknik kompresi dan pengubahan ukuran. Tetapi Anda perlu mengetahui perbedaan di antara keduanya.
Apakah Mengompresi Gambar mempengaruhi kualitas?
Mengecilkan ukuran foto / gambar secara online akan mempengaruhi kualitas gambar Anda. Ketika Anda mengompres gambar, ada kemungkinan Anda akan kehilangan kualitasnya. Jika Anda hanya menghapus piksel yang tidak perlu, kualitas gambar Anda akan tetap sama. Tapi itu tidak akan memampatkan gambar ke ukuran yang lebih kecil.
Apakah mengubah ukuran Gambar mengurangi kualitas?
Benar ketika anda mengecilkan ukuran foto Ini akan mengurangi kualitas sedikit. Tetapi ketika Anda mengubah ukuran gambar dengan benar, Anda mungkin tidak mengenali pengurangan kualitas itu.
Bagaimana cara mengubah ukuran gambar tanpa kehilangan kualitas?
Jika Anda mengecilkan ukuran foto atau gambar tanpa mengurangi dimensi fisik, Anda akan kehilangan kualitasnya. Cara sederhana untuk mengompres gambar tanpa kehilangan kualitas adalah dengan mengurangi dimensi fisiknya. Ketika Anda mengubah ukuran gambar, secara otomatis akan memampatkan ukuran gambar. Itu berarti Anda dapat mengompres gambar Anda tanpa kehilangan kualitas.
Tentu saja, Anda dapat melakukan apa saja pada foto dengan Photoshop atau Photoshop Elements. Jika Anda ingin membeli Photoshop atau Photoshop Elements, belilah dari toko Adobe. Anda juga dapat mempertimbangkan 5 alternatif Photoshop Gratis atau alternatif premium seperti CyberLink Photo Director.
Apa perbedaan antara mengubah ukuran dan mengompres?
Ada sedikit perbedaan antara mengubah ukuran dan kompres. Ketika Anda mengubah ukuran gambar tanpa mengubah dimensi fisik, itu disebut kompresi. Apabila Anda mengubah ukuran gambar dan dimensi fisik, ini disebut resize. Jika Anda mengompres gambar, Anda akan mendapatkan gambar dengan kualitas yang lebih rendah. Jika Anda mengubah ukuran gambar, kualitas gambar tetap sama.
Di banyak tempat, Anda perlu mengubah ukuran gambar, seperti dalam aplikasi pekerjaan, atau untuk menyesuaikan gambar dengan resolusi layar PC Anda. Jika Anda telah mengambil foto dengan kamera digital high-end, mungkin mengambil foto dengan ukuran piksel 1440 X 2560 atau 3560 X 1440. Di sini 1440 X 2560 berarti foto ini memiliki lebar 1440 piksel dan tinggi 2560 piksel. Sebelum akan memberi tahu Anda tentang cara mengubah ukuran gambar? Pertama, Anda perlu tahu dua kata.
Piksel:
Ini adalah elemen terkecil yang dapat dialamatkan dalam gambar apa pun. Ketika jumlah piksel meningkat, kualitas gambar akan meningkat. Artinya, kualitas gambar bergantung pada jumlah piksel.
Resolusi:
Ini diwakili dengan “PPI (Piksel per inci)”. Ini secara langsung berkaitan dengan ukuran gambar. Misalnya, pertimbangkan gambar dengan dimensi 6 inci X 4 inci. Pertimbangkan resolusi kamera adalah 250 PPI, itu berarti setiap foto yang diambil dari kamera ini akan menghasilkan 250 piksel dalam satu inci. Sekarang dimensi lengkap gambar dalam piksel adalah 6 * 250 X 4 * 250 -> 1500 px X 1000 px. Sekarang gambar memiliki lebar 1500 piksel dan tinggi 1000 piksel. Jika Anda ingin mengubah ukuran gambar, Anda hanya perlu mengubah jumlah piksel lebar dan tingginya.
Cara mengecilkan ukuran foto lainnya adalah dengan mengubah resolusinya. Misalnya, Jika Anda ingin mengubah ukuran gambar menjadi 3 inci X 2 inci, Anda hanya perlu mengubah resolusinya menjadi 500 PPI. Seperti ini, Anda dapat mengubah gambar ke dimensi apa pun sesuai dengan kebutuhan Anda. Jadi ketika Anda mengubah jumlah piksel atau resolusi, itu tidak berdampak pada kualitas. Jika konsepnya tidak jelas, Anda bisa mengunjungi tentang mengubah ukuran gambar dan resolusi. Dalam artikel ini, saya akan menunjukkan dua cara untuk mengubah ukuran gambar tanpa kehilangan kualitas.
Baca : Cara mengubah ukuran foto 4×6 , 3×4 , 2×3 online tanpa aplikasi
Cara mengecilkan ukuran foto tanpa kehilangan kualitas di Desktop
1. Cara Mengubah Ukuran Gambar Di Paint Tanpa Kehilangan Kualitas
Bagian ini akan memberi tahu Anda cara mengubah ukuran gambar tanpa kehilangan kualitas menggunakan MS Paint.
Langkah 1: Buka gambar dalam Paint
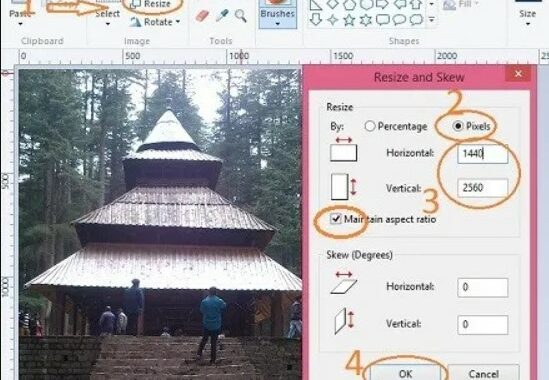
Klik kanan pada gambar apa pun. Klik pada edit. Gambar akan dibuka di Paint.
Langkah 2: Ubah ukuran piksel.
Klik pada “Resize” yang ada di bagian atas jendela. Jendela “Resize and Skew” akan terbuka. Periksa pada piksel. Ini akan menunjukkan piksel asli dalam kotak horizontal dan vertikal. Ubah ukuran piksel dalam kotak horizontal, maka secara otomatis akan mengubah ukuran piksel dalam kotak vertikal. Pastikan bahwa “maintain aspect ratio” dicentang. Selanjutnya klik ok.
Sekarang ukuran gambar Anda, serta dimensi fisik, diubah tanpa kehilangan kualitas gambar
Saya akan memberi Anda contoh sederhana tentang bagaimana saya mengubah ukuran gambar. Lihat saja ketiga gambar ini. Ukuran sebenarnya dari gambar ini adalah 1,13 MB dan dimensi fisik sebenarnya adalah 1440 px X 2560 px. Saya telah membuka gambar ini di paint dan mengetik 25 di kotak horizontal dari jendela di atas.
Sekarang ukurannya menjadi 3,03 KB dan dimensi fisiknya adalah 25 X 37. Pada gambar kedua, saya telah menulis 50 di kotak horizontal, sekarang ukurannya menjadi 5,94 KB dan dimensi fisiknya adalah 50 X 74. Pada gambar ketiga, saya telah menulis 100 dalam kotak horizontal, sekarang ukurannya menjadi 13,9 KB dan dimensi fisiknya 100 X 149. Lihatlah ketiga gambar tersebut, tidak ada pengurangan kualitas.
2. Mengecilkan Gambar Tanpa kehilangan Kualitas Menggunakan elemen Photoshop
Buka gambar apa pun dengan elemen adobe photoshop. Klik pada opsi “image” di menu atas. Klik pada “ubah ukuran gambar”.
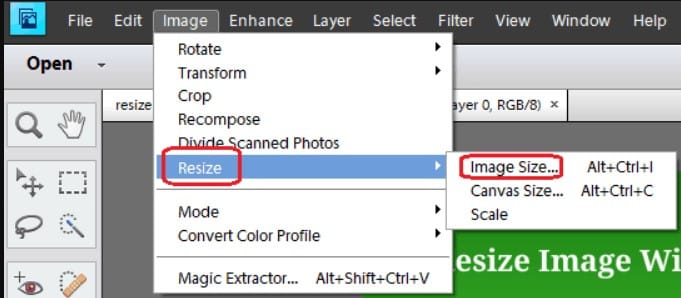
Di sini Anda dapat melihat opsi untuk mengubah dimensi fisik bahkan dalam sentimeter. Anda juga bisa mendapatkan opsi untuk mengubah resolusi. Cukup pilih opsi Persen. Tuliskan persentase yang Anda butuhkan di bidang Width dan Height.
Ingat satu hal, jika Anda ingin mengurangi ukuran gambar, Anda perlu meningkatkan ukuran piksel dalam resolusi dan sebaliknya. “Resample image option” ada di sana untuk mengompres gambar.
Baca : Cara mengecilkan ukuran foto menjadi 4×6 di picart
3. Bagaimana cara mengecilkan ukuran foto Tanpa kehilangan Kualitas Menggunakan FastStone Photo Resizer?
FastStone adalah perangkat lunak gratis yang dapat digunakan untuk mengubah ukuran dan mengompres gambar apa pun.
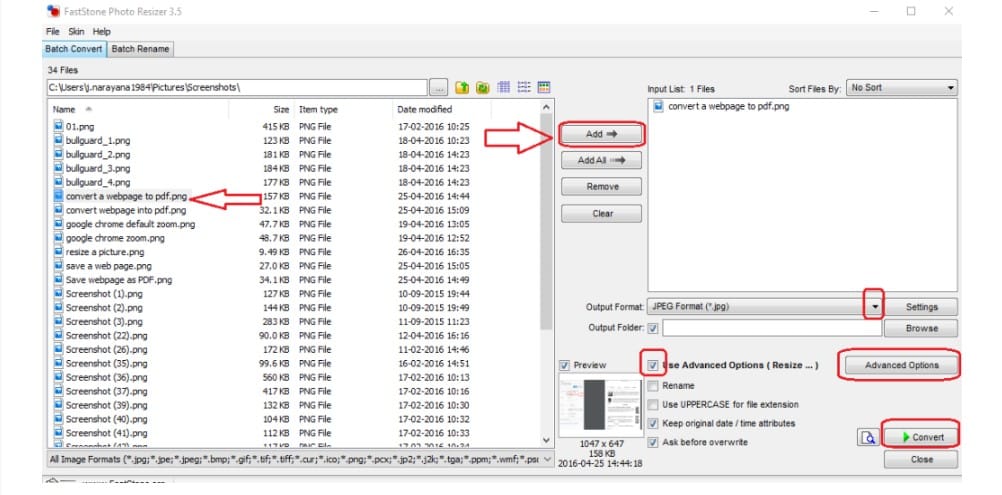
Kunjungi situs web FastStone Photo Resizer. Anda akan melihat layar di atas. Unduh file apa saja. Untuk instalasi cepat, Anda dapat mengunduh file .exe. Anda juga dapat mengunduh file portabel untuk membawanya ke sistem lain. Instal perangkat lunak. Buka perangkat lunak dari ikon desktop.
- Jelajahi folder komputer Anda di panel kiri.
- Pilih gambar.
- Klik Add. Anda akan melihat gambar yang dipilih di panel kanan.
- Jika Anda mau, Anda dapat mengubah format output dan folder output.
- Centang kotak persegi panjang di sebelah kiri untuk Use Advanced Options.
Klik Advanced Options (Opsi Lanjutan). Anda akan melihat jendela lain. Centang kotak Resize dan masukkan lebar dan tinggi piksel yang Anda inginkan. Terapkan pengaturan lanjutan dan tutup gambar. Anda akan mendapatkan gambar dengan ukuran yang diperkecil.
Bagaimanacara mengecilkan ukuran foto di hp Android?
Hingga saat ini, kita telah melihat metode untuk mengubah ukuran gambar di desktop. Mari kita lihat apa saja metode untuk mengubah ukuran gambar di Android di bagian ini.
4. Bagaimana cara mengubah ukuran gambar menggunakan Aplikasi Lit Photo Compress & Resize?
Aplikasi Lit Photo Compress & Resize adalah salah satu aplikasi pengeditan foto yang mendukung pengubahan ukuran gambar atau sekelompok gambar. Ini tersedia untuk ponsel android. Dalam metode ini, kita akan melihat cara mengubah ukuran gambar dengan mengikuti langkah-langkah sederhana.
Langkah 1: Instal aplikasi Lit Photo dari Google Play Store
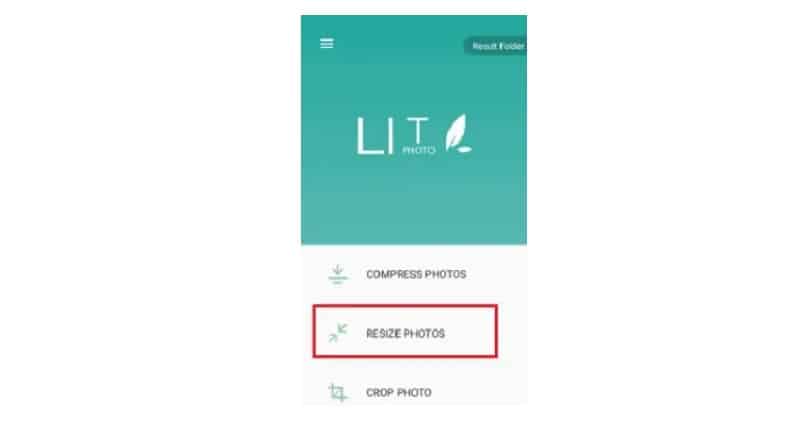
Hal pertama dan terpenting yang perlu Anda lakukan adalah, instal aplikasi Lit Photo Compress & Resize dari Google Play Store.
Langkah 2: Luncurkan aplikasi dan berikan izin
Setelah Anda menginstal aplikasi dari google play store, klik untuk meluncurkannya di ponsel android Anda.
Setelah Anda meluncurkan, ia meminta Anda untuk memberikan izin untuk mengakses foto, media, dll. Klik pada opsi Izinkan. Jika sebelumnya Anda memberikan semua izin segera setelah menginstal aplikasi maka itu tidak akan meminta Anda lagi pada langkah ini.
Kami ingin mengubah ukuran gambar jadi sekarang klik pada opsi ubah ukuran foto.
Langkah 3: Pilih foto yang akan diubah ukurannya
Setelah Anda mengklik opsi ubah ukuran foto maka itu membuka layar untuk memilih satu atau lebih foto. Anda dapat memilih foto dengan mengambil foto secara instan menggunakan kamera atau memilih foto apa pun yang sebelumnya disimpan di ponsel Android Anda. Untuk memilih foto yang tersimpan cukup klik di atasnya, maka akan muncul tanda centang warna biru pada gambar itu.
Kemudian klik tanda centang warna putih di bagian atas layar. Dengan ini, foto dipilih untuk mengubah ukuran operasi.
Langkah 4: Atur pengukuran untuk mengubah ukuran
Sekarang, Anda akan mendapatkan layar di Ponsel Anda yang menampilkan beberapa opsi seperti Pixel, Persentase yang perlu kita ubah gambarnya. Di sini kita akan mengubah ukuran gambar dalam hal piksel. Jadi klik pada Pixel, di dalamnya Anda akan menemukan beberapa opsi lagi untuk gambar dengan ukuran yang lebih baik seperti mempertahankan rasio aspek.
Jika Anda mengaktifkan maintain aspect ratio maka Anda perlu mengubah parameter siapa pun baik lebar atau tinggi gambar masing-masing. Tetapi jika Anda menonaktifkannya maka Anda perlu mengubah parameter lebar dan tinggi gambar yang dipilih. Sekarang berikan nilai parameter sesuai kebutuhan Anda.
Langkah 5: Klik pada opsi Mulai Mengubah Ukuran
Setelah Anda memberikan nilai kemudian klik pada opsi “Start Resizing” yang diikuti oleh lebar × tinggi (format ini muncul jika Anda menonaktifkan opsi rasio aspek) atau lebar × rasio (format ini muncul jika Anda mengaktifkan opsi rasio aspek) di dalam sepasang tanda kurung.
Setelah Anda mengklik opsi start resizing (mulai mengubah ukuran), maka gambar akan diubah ukurannya sesuai dengan nilai pengukuran yang Anda tentukan. Anda dapat melihat lebar gambar yang diubah ukurannya, nilai tinggi bersama dengan lebar gambar asli, dan dimensi tinggi.
Untuk melihat gambar yang diubah ukurannya klik pada opsi “Result Folder”.
Di sana Anda dapat melihat gambar yang Anda ubah ukurannya.
Ini muncul di galeri telepon juga dalam folder LitPhoto_resize.
Ini adalah langkah-langkah yang harus diikuti untuk mengubah ukuran gambar menggunakan aplikasi Lit Photo Compress & Resize.
5. Bagaimana cara mengecilkan ukuran foto menggunakan aplikasi Image Size – Photo Resizer?
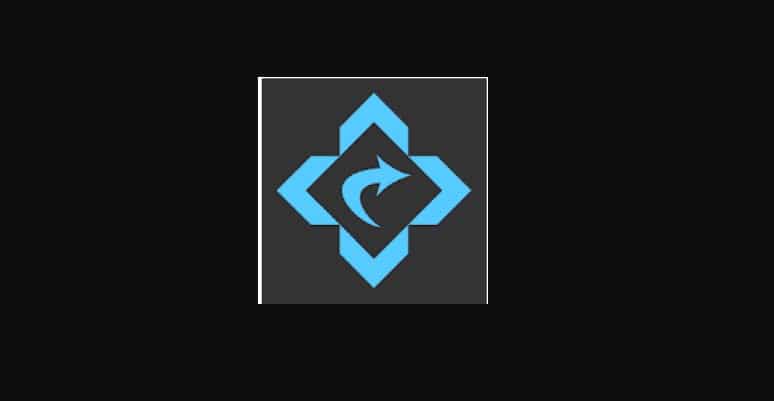
Image Size – Photo Resizer aplikasi android adalah satu lagi kemungkinan yang digunakan untuk mengecilkan ukuran foto tanpa kehilangan kualitas. Mari kita lihat langkah-langkah apa saja yang harus diikuti untuk mengubah ukuran gambar menggunakan aplikasi Image Size – Photo Resizer ini.
Langkah 1: Instal aplikasi Image Size ke ponsel android Anda
Hal pertama yang perlu Anda lakukan adalah, instal aplikasi Image Size – Photo Resizer dari Google Play Store. Ini tersedia gratis untuk semua pengguna android. Jadi instal ke perangkat Anda.
Langkah 2: Luncurkan aplikasi dan berikan izin
Setelah instalasi berhasil, klik untuk meluncurkannya di ponsel Android Anda. Sekarang ia meminta izin untuk mengakses Foto, file media di perangkat Anda. Klik pada opsi Izinkan untuk memberikan izin.
Langkah 3: Pilih gambar
Sekarang Anda perlu memilih gambar yang perlu Anda ubah ukurannya. Untuk memilih gambar, klik pada simbol galeri (simbol pertama dari sisi kanan) di sudut atas layar.
Sekarang ini membuka galeri Android Anda di mana semua gambar disimpan. Pilih gambar yang Anda butuhkan.
Anda juga dapat mengubah ukuran gambar yang tidak disimpan di android juga dengan opsi kamera yang mengambil foto secara instan kapan pun diperlukan. Opsi kamera ini tersedia tepat di samping (sisi kiri) opsi galeri.
Dengan langkah ini, gambar yang perlu Anda ubah ukurannya akan ditampilkan di layar.
Langkah 4: Sebutkan dimensi untuk gambar
Sekarang sebutkan dimensi untuk gambar sesuai kebutuhan Anda. Dimensi dapat berupa dua nilai, satu adalah lebar, yang lainnya adalah tinggi. Sebutkan kedua nilai tersebut. Jika mau, Anda dapat memilih salah satu nilai dari daftar nilai proporsional yang ditampilkan saat Anda mengklik tiga simbol garis horizontal yang ada di bagian atas lebar atau tinggi.
Langkah 5: Unduh atau Bagikan gambar yang diubah ukurannya
Sekarang Anda harus mengunduh atau membagikan gambar yang diubah ukurannya. Anda juga dapat memiliki opsi cetak untuk gambar yang diubah ukurannya. Anda dapat memilih opsi apa pun sesuai kebutuhan Anda.
Jika Anda mengklik opsi unduh maka gambar ditampilkan di galeri dalam folder yaitu “Image Size”. Di sana di bawah properti, Anda dapat memeriksa ukuran gambar.
Ini adalah langkah-langkah yang harus diikuti untuk mengubah ukuran gambar menggunakan aplikasi Image Size – Photo Resizer.
6. Bagaimana cara memperbesar atau memperkecil ukuran foto di Android menggunakan aplikasi Photo & Picture Resizer?
Ada satu lagi aplikasi Android yang menawarkan operasi pengubahan ukuran gambar. Ikuti langkah-langkah di bawah ini untuk mengubah ukuran gambar menggunakan aplikasi Photo & Picture Resizer
Langkah 1: Instal aplikasi Photo & Picture Resizer dari Google Play Store
Hal pertama yang perlu Anda lakukan adalah, instal aplikasi Photo & Picture Resizer dari Google Play Store. Ini adalah aplikasi gratis. Jadi, Anda tidak perlu membayar uang.
Langkah 2: Berikan izin ke aplikasi
Saat Anda menginstalnya dan meluncurkan aplikasi, ia meminta Anda untuk memberikan izin untuk mengakses file media Android Anda untuk melakukan tugas yang diperlukan. Jadi klik pada opsi Izinkan di bagian bawah layar.
Langkah 3: Pilih foto yang akan diubah ukurannya
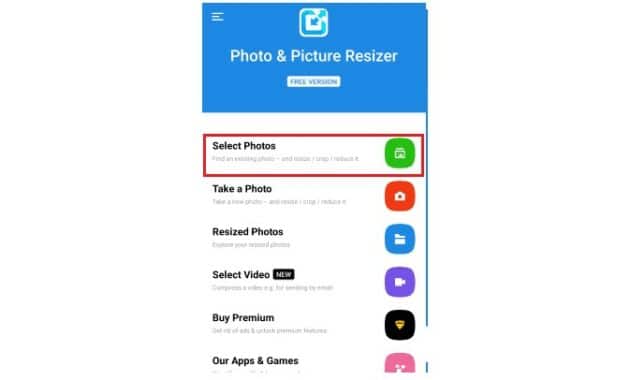
Setelah Anda memberikan izin ke aplikasi, maka aplikasi akan meluncurkan layar beranda seperti yang ditunjukkan pada gambar di atas. Pada opsi pertama itu sendiri, Anda dapat melihat pilih foto. Jadi pilih gambar (foto) untuk mengubah ukurannya.
Anda akan melihat satu opsi lagi untuk memilih gambar yang tidak disimpan di penyimpanan Android. Ini dapat diaktifkan oleh opsi kamera yang mengambil gambar secara instan ketika Anda mengkliknya.
Jika Anda ingin mengubah ukuran gambar, yang tersimpan di Android, maka klik opsi Select Photos.
Gambar yang ingin Anda ubah ukurannya akan ditampilkan di layar setelah Anda memilihnya. Klik pada opsi Ubah Ukuran.
Langkah 4: Pilih dimensi
Saat Anda mengklik opsi ubah ukuran, ini menunjukkan dimensi yang ingin Anda ubah ukurannya dalam hal persentase dan dalam hal nilai menurut lebar dan tinggi.
Pilih salah satu dimensi sesuai kebutuhan Anda dan kemudian gambar akan diubah ukurannya secara otomatis ke dimensi yang ditentukan. Setelah diubah ukurannya akan muncul di layar seperti yang ditunjukkan pada gambar.
Langkah 5: Lihat gambar yang diubah ukurannya di Android Anda
Setelah proses pengubahan ukuran selesai maka Anda dapat melihat gambar yang diubah ukurannya di Android Anda.
Untuk melihat gambar yang diubah ukurannya di galeri Android, buka folder PhotoResizer di mana Anda akan melihat semua gambar yang sebelumnya Anda ubah ukurannya menggunakan aplikasi Photo & Picture Resizer. Anda juga dapat melihatnya di aplikasi itu sendiri. Klik pada opsi Resized Photos, di mana Anda dapat melihat semua gambar yang sebelumnya Anda ubah ukurannya.
Ini adalah langkah-langkah yang harus diikuti untuk mengubah ukuran gambar menggunakan aplikasi Photo & Picture Resizer.
7. Bagaimana cara mengubah ukuran gambar menggunakan aplikasi Resize Me?
Ikuti langkah-langkah di bawah ini untuk mengubah ukuran gambar menggunakan aplikasi Resize me.
Langkah 1: Instal aplikasi Resize Me! Aplikasi pengubah ukuran foto & gambar dari Google Play Store
Hal pertama dan terpenting yang perlu Anda lakukan adalah menginstal aplikasi Resize Me! Aplikasi pengubah ukuran foto & gambar dari Google Play Store. Ini adalah aplikasi gratis sehingga Anda tidak perlu membayar uang untuk menginstalnya.
Langkah 2: Berikan izin ke aplikasi
Ketika Anda menginstal dan meluncurkan aplikasi, aplikasi ini meminta Anda untuk memberikan izin untuk mengakses file media Android Anda. Jadi klik pada opsi Izinkan di bagian bawah layar.
Langkah 3: Pilih foto yang ingin Anda ubah ukurannya
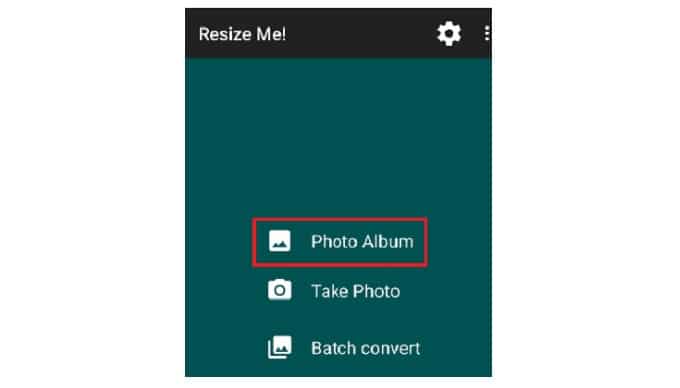
Setelah Anda memberikan izin ke aplikasi, maka di layar beranda, ini menunjukkan terutama tiga opsi Album Foto, Ambil Foto, dan Konversi batch. Jika Anda ingin mengubah ukuran gambar, yang disimpan di Android Anda, klik pada album foto. Jika tidak, klik pada opsi kamera untuk mengambil foto.
Jika ada kebutuhan untuk mengubah ukuran sekumpulan gambar, klik pada opsi batch convert.
Dengan langkah ini, foto-foto yang ingin Anda ubah ukurannya akan ditampilkan di layar.
Langkah 4: Klik pada opsi ubah ukuran dan pilih dimensi
Saat Anda memilih foto, di bagian bawah foto itu Anda dapat melihat opsi untuk mengeditnya. Klik pada opsi Resize, yang ditunjukkan oleh panah berkepala dua yang dilipat silang.
Setelah Anda mengklik opsi resize, maka akan muncul layar dengan beberapa dimensi default yang direkomendasikan.
Pilih salah satu dimensi sesuai keinginan Anda. Kemudian gambar akan diubah ukurannya ke ukuran itu secara otomatis.
Langkah 5: Klik Save dan lihat gambar yang diubah ukurannya
Setelah Anda memilih salah satu dimensi, maka pada layar bersama dengan gambar itu, itu menunjukkan dimensi asli dan yang ingin Anda ubah gambarnya. Sekarang klik pada opsi Simpan di bagian atas layar.
Setelah Anda menyimpan foto, Anda dapat melihatnya di galeri Android Anda. Untuk melihat gambar yang diubah ukurannya di Android Anda, klik pada folder XnResize, di sana Anda dapat melihat semua gambar yang diubah ukurannya yang Anda ubah ukurannya menggunakan aplikasi Resize Me! Aplikasi pengubah ukuran foto & gambar.
Ini adalah langkah-langkah yang harus diikuti untuk mengubah ukuran gambar menggunakan aplikasi Resize Me! Aplikasi pengubah ukuran Foto & Gambar.
8. Bagaimana cara mengubah ukuran gambar menggunakan aplikasi Photo Compress 2.0?
Photo Compress 2.0 adalah aplikasi luar biasa yang bisa di gunakan untuk mengecilkan ukuran foto tanpa mengurangi kualitas gambar. Mari kita lihat langkah-langkah apa saja yang harus diikuti untuk mengubah ukuran gambar menggunakan aplikasi Photo Compress 2.0 ini.
Langkah 1: Instal aplikasi Photo Compress 2.0 dari Google Play Store
Hal pertama dan terpenting yang perlu Anda lakukan adalah, instal aplikasi PhotoCompress 2.0 dari Google Play Store. Ini adalah aplikasi gratis sehingga Anda tidak perlu membayar uang untuk menginstalnya.
Langkah 2: Pilih gambar untuk melakukan operasi pengubahan ukuran
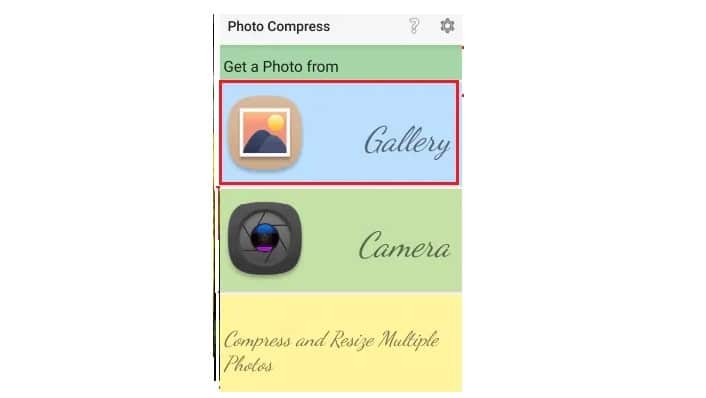
Setelah instalasi berhasil, klik pada aplikasi untuk meluncurkannya di layar. Anda dapat melihat dua opsi untuk memilih gambar yaitu memilih gambar dari galeri atau dengan menggunakan kamera.
Di sini saya memilih gambar dari galeri. Jadi klik pada opsi galeri. Ketika Anda mengklik opsi galeri, maka gambar yang tersimpan di ponsel akan terbuka di layar. Pilih gambar sesuai keinginan Anda dan kemudian klik di atasnya.
Langkah 3: Klik pada opsi ubah ukuran gambar
Sekarang layar langkah selanjutnya akan terbuka seperti yang ditunjukkan pada gambar. Di Layar Langkah Selanjutnya, Anda dapat melihat terutama empat opsi Kompres gambar, Ubah ukuran gambar, Pangkas gambar, Dll. Kita perlu mengubah ukuran gambar, jadi klik pada opsi Resize image.
Langkah 4: Berikan dimensi untuk Mengubah ukuran gambar
Di bagian ubah ukuran gambar, Anda dapat melihat terutama dua opsi yang perlu Anda atur. Salah satunya adalah Unit Ubah Ukuran dan Ukuran preset. Di bagian unit pengubahan ukuran pilih piksel dan di bagian Ukuran preset pilih dimensi, yang perlu Anda terapkan pada gambar. Ini dapat dilakukan dengan mengklik simbol panah menghadap ke bawah yang ada di samping opsi Size presets.
Pastikan bahwa kotak maintain aspect ratio dicentang (yang berarti diaktifkan). Sekarang klik opsi Resize yang ada di bagian bawah layar.
Dengan langkah-langkah ini, gambar dapat diubah ukurannya ke dimensi yang disebutkan.
Langkah 5: Lihat gambar yang diubah ukurannya di galeri
Untuk melihat gambar yang diubah ukurannya di galeri, klik folder PhotoCompress. Di dalamnya, Anda dapat melihat gambar yang Anda ubah ukurannya.
Ini adalah langkah paling sederhana untuk mengubah ukuran gambar menggunakan aplikasi Photo Compress 2.0.
9. Bagaimana Cara Mengubah Ukuran Gambar di Mac Menggunakan Aplikasi Pratinjau?
Di bawah ini adalah langkah-langkah yang berguna untuk cara mengecilkan ukuran foto:
1). Aplikasi Preview di Mac adalah editor gambar terbaik untuk mengedit gambar untuk mengubah ukuran sesuai kebutuhan.
2). Aplikasi ini dapat dibuka melalui pencarian sorotan, mengetik pratinjau dalam pencarian sorotan dan membukanya.
3). Pilih gambar yang harus diedit dan buka dengan aplikasi ‘Preview (default).
4) Kemudian gambar akan dibuka di jendela pratinjau dengan semua opsi yang tersedia di bilah menu.
5) Klik pada Tools di menu bar dan pilih opsi ‘Adjust Size’.
6) Ini akan membuka dialog Dimensi gambar atau dialog ubah ukuran yang memberi Anda opsi untuk mengubah ukuran gambar.
7) Ini mendukung berbagai unit pengukuran seperti piksel, inci, cm, mm, poin dll.
8) Di sini Anda akan memiliki opsi untuk memasukkan gambar ke dalam piksel tertentu seperti yang ditunjukkan pada gambar di bawah ini. Anda dapat langsung memilih dimensi yang tersedia (lebar * tinggi) piksel dari opsi yang tersedia.
9) Jika dimensi yang tersedia tidak sesuai dengan ukuran Anda, maka pilih kustom dan masukkan nilai secara manual di kotak teks Width & Height. Pilih unit pengukuran dari kotak pilihan.
10) Setelah ukuran selesai, klik tombol OK untuk menyimpan perubahan dan selesai!!!
Kesimpulan
Sangat sederhana dan lebih baik menggunakan MS Paint untuk mengubah ukuran gambar. Jika Anda secara teratur bekerja dengan foto, saya sarankan Anda menggunakan Photoshop atau CyberLink Photo Director.
Terima kasih telah mengunjungi artikel saya tentang cara mengecilkan ukuran foto atau gambar tanpa kehilangan kualitas. Jika Anda menyukai blog ini, Silakan ikuti kami di Facebook dan Twitter. Dan bagikan tutorial ini dengan teman-teman Anda. Berlangganan saluran whatVwant di YouTube untuk pembaruan rutin.
