Jayaherlambang.com – Mungkin ada yang belum tahu bagaimana cara test microphone windows 10 . untuk itu silahkan baca panduan di artikel ini karena akan membahasnya untuk anda .
Menggunakan microphone memang sangat diperlukan jika anda sedang ingin merekam video yang mungkin anda gunakan untuk sebuah konten video yang akan anda upload di platform youtube .

Namun sayangnya pemula yang baru masuk ke dunia youtube belum mengerti mengenai bagaimana cara menggunakan microphone di windows 10 tersebut . di windows 10 ini , nyatanya sangat simpel untuk menggunakan dan juga mengetest microphone untuk menghasilkan suara yang anda inginkan .
Cara menambahkan headet dan test microphone windows 10
Sebelum anda melakukan test microphone windows 10 , ada baiknya saya sertakan bagaimana cara menambahkan microphone external seperti earphone atau mic yang anda sambungkan nantinya .
1. Cara menambahkan microphone dalam windows 10
Jika anda ingin merekam suara tentunya anda membutuhkan mic eksternal sebagai alat bantunya , namun ada sebagian orang tidak mau mengeluarkan uang untuk itu . dan solusi yang mereka lakukan adalah dengan menggunakan earphone yang bisa didapatkan dengan harga yang murah .
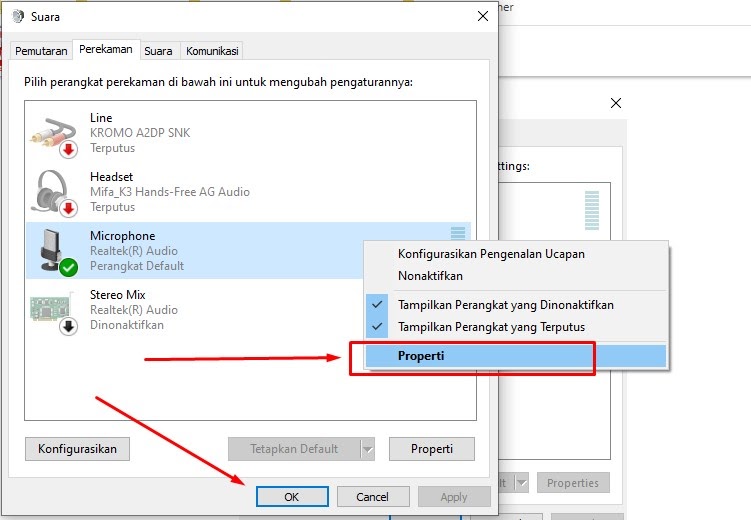
Selain itu anda juga bisa mendapatkan earphone ini secara gratis di saat anda membeli sebuah smartphone . untuk mengaktifkan earphone ini menjadi sebuah mic untuk kebutuhan perekaman suara adalah sebagai berikut ini :
- Siapkan earphone yang sudah anda miliki
- Selanjutnya colokkan mata earphone pada jack input laptop / lubang yang disediakan di laptop anda
- Selanjutnya di bagian kanan bawah tampilan laptop windows 10 , silahkan arahkan cursor pada logo suara selanjutnya klik kanan
- Nantinya akan muncul beberapa menu yang ditampilkan , kemudian anda tinggal pilih menu “ sounds / suara “
- Nah nanti akan muncul jendela kecil di layar laptop anda . di bagian atas silahkan pilih menu recording / perekaman .
- Selanjutnya anda tinggal , pilih earphone atau mic ( jika anda ingin menggunakan mic eksternal ) selanjutnya klik configuration dan klik OK .
- Jika earphone anda sudah terhubung anda bisa menggunakan suara anda , untuk melihat apa eraphone sudah berfungsi atau belum . jika berfungsi maka anda akan melihat garis memanjang ke atas akan menampilkan warna hijau sesuai dengan keras dan lemahnya suara anda .
- Selesai
2. Cara test microphone windows 10
Jika anda masih belum yakin dengan headset atau mic anda sudah terhubung dengan laptop windows 10 . anda bisa mengetest microphone windows 10 dengan mendengarkannya .
Jika handphone atau mic berfungsi dengan baik , maka suara anda akan terpantul seperti suara gaung . untuk langkahnya hampir sama dengan mengkonfigurasikan earphone dengan laptop .
Namun saat anda berada di menu perekaman / recording . silahkan klik sebelah kanan pada mouse anda . nantinya anda akan menemukan beberapa sub menu , silahkan klik bagian menu properties .
Nantinya akan muncul pop up atau jendela kecil yang di tampilkan , di bagian atas klik bagian menu dengar / listen . selanjutnya silahkan centang kotak kecil bagian “ dengar perangkat ini “
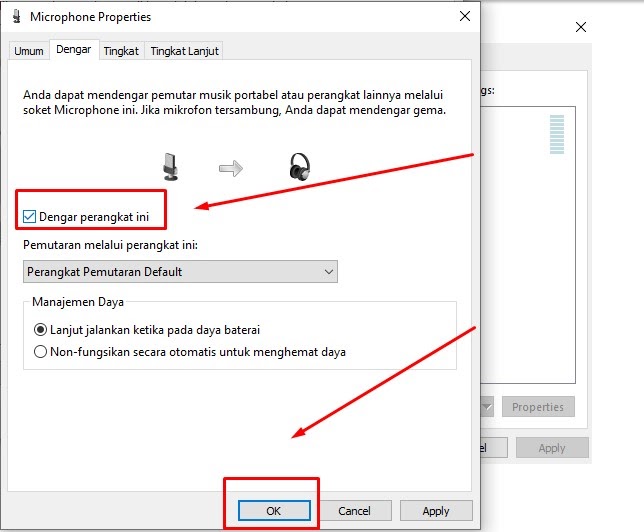
Nantinya pop akan hilang , sekarang anda tinggal test suara anda sambil mendengarkan suara anda yang dipantulkan . jika memang sudah terpantul suara anda sendiri itu tandanya headset dna sudah berfungsi dengan baik dan siap anda digunakan untuk melakukan perekaman .
Jika anda sudah memastikan earphone berfungsi dengan baik anda bisa mematikannya kembali dengan menghilangkan centang di bagian listen / dengar tersebut . untuk lebih jelasnya silahkan lihat gambar di atas .
Kesimpulan
Usai sudah tutorial lengkap tentang cara menjadikan mic / headset eksternal menjadi mic perekaman dan juga bagaimana cara test microphone windows 10 yang bisa saya bagikan di artikel ini .
Semoga berguna untuk anda yang memang belum mengerti bagaimana menggunakannya . sekian dari saya selaku admin jayaherlambang.com . sampai jumpa lagi di artikel selanjutnya .
